Роутеры Tenda, наряду с недорогими изделиями других китайских производителей, активно покоряют рынок беспроводных маршрутизаторов. Один из типичных представителей - роутер Tenda F3.
Обзор, параметры роутера Tenda F3
Несмотря на вполне демократичную стоимость (отчасти зависит от расходов на доставку в конкретный населённый пункт), роутер Tenda F3 имеет внушительные для современных пользователей параметры.
По сравнению с предыдущим его собратом - N301, роутер Tenda F3 тонок, более изящен и стилен.
Роутер Tenda F3 притягивает взгляд
Три антенны лучше, чем две - зона действия Wi-Fi становится более обширной и скоростной, легче преодолевая препятствия.
Небольшие отличия от N-150/300/301 всё же есть
Как и у всё той же модели N301, у роутера F3 есть такой же 3-портовый LAN-маршрутизатор, не считая рядом расположенного гнезда Ethernet для кабеля провайдера. Кнопка сброса также объединена с функцией WPS (доступ для гаджетов и ПК без обязательного ввода пароля).
Панель индикации F3 достаточно информативна
Индикация режимов работы Tenda F3 в балансе между строго необходимым для работы и лишним. Огранка антенн ближе к концу - фирменная «фишка» роутеров Tenda.
Вентиляция, как и у многих китайских роутеров, которые «любят» сильно перегреваться, не даёт F3 часто «зависать» именно от перегрева - на многочисленные продолговатые отверстия фирма не скупилась. Идеальным решением было бы держать роутер возле форточки, вентиляционной шахты или входной двери.
В комплект поставки, помимо самого роутера, входит адаптер питания, LAN-кабель, диск с программами и инструкция по эксплуатации.
Таблица: характеристики роутера Tenda F3
| Параметр | Значение параметра или его допуск |
| Процессор | серии Broadcom с частотой 500 МГц |
| Оперативная память | 16 МБ |
| Флеш-диск | 2 МБ |
| Параметры маршрутизатора LAN | 3 порта LAN и порт WAN, скорость ЛВС до 100 Мбит/с |
| Физические параметры сети Wi-Fi | 802.11bgn Mixed MIMO, 2,4 ГГц, до 300 Мбит/с |
| Количество и характеристики антенн Wi-Fi | 3 (усиление на каждой не менее 5 дБ), несъёмные, поворотные |
| Защита сети Wi-Fi | любой уровень, включая надстройки WPA-2 |
| Основные функции | DHCP-сервер, динамичные/статичные IP-настройки, DMZ, сетевой экран, NAT, фильтр MAC-адресов, PPTP/L2TP-шифрование VPN, PPPoE-связь |
| Дополнительные функции | режим моста/репитера Wi-Fi, гостевая сеть |
При пропускной способности радиоподсистемы Wi-Fi в 300 Мбит/с скорость кабельного интернета, большую, чем 100 Мбит/с, на гаджетах и ноутбуках вы не получите. Причина - роутер не обладает гигабитным LAN-маршрутизатором: даже если «Ростелеком» по GPON-кабелю завтра выдаст 300 Мбит/с, максимальная скорость такого канала всё равно будет «обрезана» до 100 без учёта внутреннего ограничения скорости на шине LAN - Wi-Fi. Для Tenda F3 не рекомендуется брать безлимит, больший, чем 100 Мбит/с - он будет бесполезен.
Первоначальная настройка Tenda N301 и ПК
Прежде чем настраивать интернет и другие, не менее полезные функции, проверьте работу LAN-подключения ПК, с которого производится настройка, и смените пароль администратора F3
Проверка подключения ПК к Tenda F3
Автополучение IP-адресов позволяет не настраивать каждый раз гаджеты и ПК при их подключении к маршрутизатору.

При малейшем изменении значений IP (даже на пустые) перезапустите Windows. Это необходимо, чтобы новая IP-настройка вступила в силу.
Если будете использовать профили ручной IP-настройки повторно - нужно стороннее приложение, переключающее адаптер к определённым значениям IP-адресов, например, NetSetMan.
Смена пароля администратора на роутере Tenda F3
Используйте по умолчанию адрес 192.168.0.1 и слово «admin» в качестве логина и пароля. Введите эти данные в вашем браузере, чтобы попасть в настройки Tenda F3.
Введите пароль от имени Admin
Перейдите в подменю «Инструменты системы - Изменить пароль».
Введите дважды новый пароль администратора
Укажите прежний пароль администратора Tenda N301. Введите и повторите ввод нового пароля, нажмите клавишу «Сохранить».
В русском переводе веб-интерфейса иногда встречаются грубые ошибки - это не редкость для низкобюджетной китайской техники. Эти ошибки исправлены по ходу изложения инструкций по Tenda F3.
Приступите к общим настройкам Tenda N301.
Настройка LAN-сети роутера Tenda F3
Прежде чем настроить интернет и IPTV, открыть порты до нужного сервера вашей ЛВС и оптимизировать управление настройками Tenda F3, наладьте работу локальной сети роутера, включая связь гаджетов с маршрутизатором по Wi-Fi.
Проверка LAN на роутере Tenda F3
LAN-настройка задаёт адрес шлюза - без него маршрутизатор не работал бы. Дайте команду «Основные настройки - Настройка LAN» и введите IP основного шлюза роутера.
Введите IP основного шлюза
DHCP-сервер раздаёт IP-адреса из диапазона нумерации, указанного в дополнительных настройках LAN. Функция DHCP избавляет пользователей от необходимости настраивать каждый свой гаджет отдельно.

Роутер перезапустится с новыми настройками LAN. Остальные IP-адреса, если вы указали малый интервал, не охватывающий 253 адреса в правиле локальной сети, доступны для ручной настройки на самих устройствах.
Например, когда диапазон IP лежит в пределах 192.168.0.100 - 192.168.0.200, то, настраивая вручную очередной гаджет или ПК, можно указать адрес из промежутка 192.168.0.2 – 192.168.0.99 или 192.168.0.201 - 192.168.0.254.
Настройки Wi-Fi на Tenda F3
Настройка Wi-Fi включает в себя конфигурацию режима репитера. Ретранслятор Wi-Fi не только раздаёт интернет, но и потребляет трафик с других роутеров, где уже есть выход в Сеть, а также развёртывает беспроводную локальную сеть (WLAN).
Режим точки доступа на Tenda F3
Необходимо не только настроить параметры сети Wi-Fi, но и создать защищённую сеть, к которой не подключится ни один неучтённый смартфон, планшет, ноутбук или ПК.
Сделайте следующее.

Роутер Tenda F3 перезапустится с новыми параметрами Wi-Fi.
Настройка безопасности Wi-Fi
Чем более прогрессивная защита сети Wi-Fi применяется, тем больше вероятность, что она не будет обойдена посторонними людьми.

Теперь при первом входе с устройства, которое ещё не подключалось к роутеру с момента изменения настроек безопасности, нужно будет либо ввести пароль сети Wi-Fi, либо нажать кнопку WPS на роутере.
Настройка репитера на Tenda F3 и выход в интернет
Прежде чем выходить в Сеть по кабелю WAN, полезно отработать доступ в Сеть, используя другой «раздатчик»: смартфон, планшет или ноутбук в режиме виртуального хотспота Wi-Fi, свой роутер 4G/Wi-Fi либо любой из соседских роутеров. Источником интернет-трафика служит также открытая точка доступа ближайшего кафе, кинотеатра либо РЦ, или хотспот Wi-Fi в ближайшем парке отдыха.
Чтобы настроить соединение типа «беспроводной мост с ретранслятором Wi-Fi» (это и есть репитер), сделайте следующее.

Роутер перезапустится в режиме репитера, подключится к другому роутеру и получит доступ в Сеть через него. Ваши гаджеты и ПК выйдут в интернет, используя ретранслируемый с соседнего роутера трафик.
Настройка интернета на роутере Tenda F3
Интернет по кабелю, будь это ADSL- или (G)PON-доступ (второе есть не что иное, как «оптика в дом/квартиру»), использует последние достижения, включая VPN-шифрование трафика по технологии PPTP/L2TP.
Настройка PPPoE-доступа на Tenda F3
PPPoE - высокоскоростной протокол, использующий проверку пользователя по логину и паролю. Без авторизации по паролю выхода в Сеть попросту не будет.

Роутер подключится к Сети, используя PPPoE-протокол.
Настройка PPTP на Tenda F3
PPTP-протокол - это шифрование VPN, применяемое в любых незащищённых сетях. Шифрование необходимо, когда, например, используются файлообменные и пиринговые сети - в частности, BitTorrent, DirectConnect++, eDonkey и другие сервисы.
В качестве примера - обобщённый веб-интерфейс роутеров Tenda.

Tenda F3 подключится к Сети, используя PPTP-связь.
Настройка L2TP на Tenda F3
Как и протокол PPTP, L2TP - это следующая за PPTP надстройка шифрования VPN. Все российские провайдеры поддерживают PPTP и L2TP-шифрование.

Роутер Tenda F3 перезапустится и выйдет в интернет, используя L2TP-протокол.
Доступ в Сеть на F3 со статичными IP
Статичные IP-адреса - то, без чего не было бы интернета. Каждый сервер имеет свой статичный IP (шлюз). Услуга «Статический IP» также полезна, когда нужно организовать быстрый доступ к вашей локальной сети извне, например, удалённый доступ к объектам из любой точки Земли, на которых имеется видеонаблюдение.

Роутер Tenda F3 выйдет в Сеть, применяя фиксированные IP-адреса.
Настройка IP-телевидения на Tenda F3
Функция IPTV активна по умолчанию, подключите сразу приставку IPTV к любому из LAN-гнёзд Tenda F3. Никаких особых настроек IPTV для Tenda F3 не требуется. Включите монитор - на нём должен отобразиться перечень каналов, загружаемых с сервера провайдера, ведущего потоковое вещание. Услуга IPTV также должна быть у вас активна на тарифе (у чисто оптоволоконных провайдеров она входит в оплату тарифа).
Некоторые распространители заявляют об отсутствии поддержки услуги IPTV частью моделей роутеров Tenda. Выход - попытаться найти готовый программный «кастом» для F3 размером менее 2 МБ. Либо, если вы хорошо разбираетесь в программировании, обработать имеющуюся (или её свежее обновление), сделав на всякий случай «бэкап» (резервное копирование) содержимого флеш-памяти, используя, скорее всего, операционную систему Linux и вспомогательные утилиты под неё. Все операции по перепрограммированию Tenda F3 выполняются через LAN-кабель - на ваш страх и риск.
Проброс портов на Tenda F3
Проброс портов нужен, когда, например, в игровом зале интернет-кафе на ПК администратора работает игровой сервер с доступом в Сеть (многопользовательские игры для людей из разных городов).
Инструментарий программного проброса портов на роутерах Tenda дружественен, и значительно упрощён.

Роутер N301 перезапустится и приступит к работе с портами до нужного сервера в соответствии с указанными шаблонами проброса портов. Войдите с любого ПК или гаджета на сервер, которому открыты порты, и введите в адресной строке браузера IP-адрес и порт, например, 192.168.0.11:301 (если, например, до сервера 192.168.0.11 были открыты порты 300–400).
Управление настройками Tenda F3
Полное управление настройками роутера Tenda F3 включает в себя:
- сброс настроек роутера к заводским;
- перезапуск роутера (если программная неполадка, например, «зависание»);
- обновление или переустановка прошивки.
Tenda N301 также поддерживает резервное копирование настроек, а также их восстановление из заранее созданной копии. Копия настроек может быть сохранена в отдельный файл. Помимо всего вышеперечисленного, поддерживается удалённое веб-управление роутером - для этого нужна услуга «Статичный IP», получаемая у вашего провайдера.
Сброс настроек роутера Tenda F3
Программный сброс роутера Tenda F3 выполняется из подменю «Системные инструменты - Заводские настройки».
Кнопка сброса настроек отменит все изменённые до этого настройки F3
Одноимённая кнопка сброса роутера к исходным настройкам позволит после перезапуска Tenda N301 заново перенастроить интернет, локальную сеть и IPTV, а также проверить параметры Wi-Fi, если что-то пошло не так.
Обновление прошивки роутера Tenda F3
Заранее подпишитесь на свежие обновления для модели F3. Установка прошивки от другой модели роутера Tenda может привести к необходимости полного перепрограммирования роутера, чего не всегда можно добиться в домашних условиях, имея под рукой лишь подключение по LAN-кабелю.
Выберите прошивку и подтвердите её закачку в роутер
По команде «Системные инструменты - Обновление встроенного ПО» открывается средство обновления/переустановки текущей версии прошивки. Кнопка «Обзор» позволяет найти заранее скачанный файл прошивки для F3, используя встроенный «Проводник Windows», после чего следует нажать одноимённую кнопку обновления прошивки. Роутер загрузит и установит прошивку, перезапустится. Возможно, будут удалены все ваши предыдущие настройки.
Видео: прошивка и настройка роутера Tenda F3
Инструкция для удобной настройки Wi-Fi роутер а Tenda N3 (Они идентичны многим моделям этого производителя). Здесь приведен пример, как можно настроить эту модель роутера через WEB-интерфейс. Для этого Вам не потребуется установливать драйвера или какие-либо программы на Ваш ПК. Единственное, что требуется - это наличие исправно работающего браузера (Internet Explorer , Google Chrome , Mozilla Firefox или Opera). Wi-Fi роутер соединяем сетевым кабелем с Вашем компьютером. В свойствах Подключения по локальной сети -> протокол интернета версии 4 TCP/IP. В свойствах последнего ставим точку на получить IP-адреса и адреса DNS-сервера автоматически.
Авторизация
Для того, что бы попасть в веб-интерфейс роутера, необходимо открыть ваш Интернет браузер и в строке адреса набрать 192. 168.0.1, Имя пользователя - admin , Пароль - admin (при условии, что роутер имеет заводские настройки, и его IP не менялся).
У компании Tenda много бюджетных, но качественных роутеров и усовершенствованных моделей для более быстрого интернета. Настраиваются они обычно по одному принципу, но в соответствии с параметрами подключения провайдера. Как и где это провести настройку?
Какие модели роутеров производит Tenda
На официальном сайте производителя роутеры находятся во вкладке «Маршрутизаторы» и в разделе ADSL/VDSL/GPON. В маршрутизаторах размещены 4 устройства нового поколения линейки AC с гигабайтными портами WAN и LAN, которые обеспечивают скорость передачи данных до 1300 МБ/с. Они работают в двух диапазонах - 2,4 и 5 ГГц.
Четыре модели роутеров в разделе «Маршрутизаторы» на сайте Tenda поддерживают два диапазона частот
Во втором упомянутом разделе располагаются роутеры, которые работают по старой технологии ADSL (модели D151, D301, D305) и через подключение GPON (модель G103).
Роутеры Tenda поддерживают разные технологии подключения: ADSL, GPON и другие
В магазинах техники вы можете встретить также устаревшие модели, например, Tenda N3, N300, F300, AC9, AP4, и другие. Их скорость передачи уже ниже - до 300 МБ/с. Кроме того, они поддерживают не все виды подключений. Но плюс в том, что они дешевле.
Роутер Tenda N300 выполнен в белом цвете и имеет две антенны
Видео: обзор роутера Tenda F3 N300
Где происходит управление настройками роутера: страница в браузере и приложение
Настраивать роутер можно через его панель управления (страница, которая открывается в браузере) с современным дизайном. Этот способ походит больше для настройки через ПК. Если изменять параметры вы хотите через планшет или смартфон, используйте мобильную утилиту Tenda Wi-Fi, которую можно скачать с официального магазина «операционки» - Play Market или App Store.
Управлять сетью «Вай-Фай» роутера Tenda можно через специальное мобильное приложение от компании
Подключение роутера Tenda
Перед настройкой нужно соединить ПК или смартфон с роутером по кабельной или беспроводной связи. Лучше, конечно, использовать кабель Ethernet (он идёт в комплекте с роутером) и ПК:
- Подключите один конец кабеля к гнезду LAN на роутере, а второй - к сетевой карте ПК. Кабель от провайдера вставьте в разъём WAN на задней панели роутера. Включите его.
Подключите роутер к ПК через один из портов LAN
- Если у вас нет компьютера или сетевого кабеля, используйте уже беспроводную связь: включите маршрутизатор. В разделе устройства для «Вай-Фая» через несколько секунд появится точка доступа с названием роутера Tenda. Войдите в сеть - она будет без ключа безопасности.
Войдите в сеть роутера на устройстве - ПК, смартфоне, планшете
- Зайдите в «Центра управления сетями» через контекстное меню сетевой иконки (на Windows 7) либо через «Панель управления» (если другая версия).
Перейдите в «Центр управления сетями и общим доступом»
- Откройте список адаптеров в центре.
- Щёлкните по беспроводному или проводному подключению ПКМ (в зависимости от того, какое соединение вы выбрали - Wi-Fi или кабель) и выберите «Свойства».
Перейдите в свойства своего беспроводного адаптера
- Проверьте свойства протоколов IPv4 и IPv6 (в зависимости от того, какой протокол использует ваш провайдер).
Откройте свойства протоколов IPv4 или IPv6
- Убедитесь, что в свойствах стоит автоматическое получение IP-адреса и адреса DNS.
Выделите пункты для автоматического получения данных
Вход в настройки через браузер: IP, логин и пароль по умолчанию на роутерах этой фирмы
После подключения идём в панель управления роутера:
- Открываем любой обозреватель - в строке навигации указываем адрес: 192.168.0.1 либо tendawifi.com. Эти адреса указаны на нижней панели вашего роутера.
В адресной строке введите 192.168.0.1 или tendawifi.com
- Если вы подключились к роутеру успешно ранее, сразу откроется панель управления с мастером быстрой установки. Вы можете им воспользоваться, если у вас подключение идёт по статическому или динамическому IP-адресу, либо через PPPoE. Для настройки других видов соединений, например, РРТР или L2TP (используется провайдером «Билайн») мастер уже не подойдёт - пропускайте его. Кликаем по «Старт».
Щёлкните по «Старт» в центре страницы
- На следующей странице сразу можно поменять язык с помощью выпадающего меню справа. К сожалению, русский язык интерфейса действует не для всех моделей Tenda. Если его нет в списке, придётся использовать оболочку на английском.
В списке справа выберите нужный язык
- Жмём на «Пропустить», чтобы перейти к самим разделам и провести настройку вручную.
- Вас попросят придумать и написать первичные данные для настройки сети «Вай-Фай»: имя сети, пароль и ключ безопасности от аккаунта настроек. Можете поставить галочку рядом с пунктом под полем для ключа, чтобы пароли для точки доступа и аккаунта были просто одинаковыми.
Введите пароль для первичной настройки
- Нажмите на «Далее», чтобы, наконец, попасть в тонкие настройки.
- В случае некоторых моделей страница для авторизации всё же может открыться. В этом случае вводим данные для входа, которые стоят по умолчанию. Это одно слово admin и для пароля, и для логина. Жмём на ОК.
После входа в оболочку с разделами, проверим, стоит ли на роутере последняя прошивка, и при необходимости обновим её:
- Заходим в раздел «Настройки системы». Смотрим на версию ОС под значком «Обновление прошивки». Запоминаем её номер.
Узнайте версию прошивки в разделе «Настройки системы»
- Теперь переходим на официальную страницу компании Tenda.
Перейдите на ресурс Tenda, чтобы скачать новую версию прошивки
- Находим свою модель в одном из разделов сайта с техникой для дома.
Перейдите в один из разделов, чтобы отыскать свою модель
- Если не можете найти вручную, щёлкните по лупе вверху справа. Введите название модели - появится меню с моделью под строкой. Переходим в нём по ссылке «Загрузки».
Для быстрого поиска используйте строку с лупой
- Смотрим на последнюю версию прошивки для вашего роутера. Если она выше, чем та, что стоит сейчас на девайсе, жмём на стрелочку в конце страницы, чтобы загрузить архив с файлом прошивки.
Скачайте последнюю версию прошивки для вашей модели на сайте
- Находим в «Проводнике» архив и распаковываем его.
Извлеките файл из скачанного архива
- Теперь возвращаемся в личный кабинет роутера в браузере. Сделаем резервную копию настроек на случае, если обновление пройдёт неудачно. Переходим в плитку «Сохранить/Восстановить».
- Кликаем по Backup и сохраняем копию. С помощью второй кнопки «Восстановить» можно в будущем восстановить начальное состояние прошивки.
Тапните по Backup, чтобы сделать резервную копию
- Теперь заходим в системных настройках в блок «Обновление прошивки». Выбираем ручной апдейт.
Выделите «Ручное обновление»
- Можете также запустить онлайновый апдейт. Если система что-то найдёт, запустите процесс. Если нет, переходите к ручному обновлению.
- Щёлкаем по серой кнопке и находим файл, который ранее достали из архива. Открываем его и запускаем апгрейд. Ждём, когда процесс завершится - в это время не отключайте девайс и не пытайтесь к нему подключиться через другие устройства. После обновления сетевой гаджет перезапустится и вы сможете его настроить.
Выберите файл прошивки в «Проводнике»
Видео: как сделать апдейт прошивки роутера Tenda
Настройка роутера Tenda на новой версии прошивки
Переходим к изменению параметров роутера Tenda в зависимости от типа подключения, который предоставил вам интернет-провайдер.
Настройка DHCP-сервера
Сервер DHCP раздаёт всем девайсам, которые подключаются к точке доступа, определённые IP-адреса. Это нужно для того, чтобы роутер знал, какому именно устройству отправлять пакеты данных при запросах в браузере. Выделите серверу DHCP достаточное количество IP-адресов, чтобы его хватило на все девайсы:
- В последнем блоке «Системные настройки» щёлкните по плитке «Настройки LAN».
В последней вкладке слева перейдите в блок «Настройки LAN»
- Активируйте сервер с помощью переключателя.
Включите сервер DHCP
- Установите должный диапазон адресов и сохранитесь.
Укажите диапазон сервера
Привязка по МАК-адресу
Некоторые провайдеры привязывают MAC-адреса компьютера или роутера абонента к своему сетевому оборудованию. Это значит, что, если используется прямое подключение кабеля к ПК (проводной интернет без роутера), пользователь может выходить в интернет только через это устройство - на других компьютерах кабель работать не будет. То же самое касается и роутеров.
Если вы решили перейти на беспроводную сеть (установить роутер), даже после правильной его настройки можно произойти конфликт: ведь MAC-адрес роутера отличается от того адреса, который есть у вашей сетевой карты ПК. В итоге провайдер отказывает в доступе - интернета нет.
MAC-адрес указан на нижней панели роутера Tenda
Проблема может возникнуть, даже если вы ранее не пользовались проводным интернетом. Потому что перед использованием сети нужно сделать привязку по MAC-адресу, то есть сообщить провайдеру адрес своего оборудования. Узнайте у своего провайдера, нужна ли привязка, и, если нужна, сделайте её следующим образом:
- Заходим в личный кабинет роутера через тот компьютер, к которому вы раньше подключали кабель сети вашего провайдера. Если только подключились к провайдеру, открывайте веб-оболочку с любого устройства.
- В блоке с настройками системы находим параметры порта WAN.
Перейдите в раздел для настроек WAN
- Раскрываем меню для адреса MAC - выбираем опцию клонирования.
Выберите клонирование в выпадающем меню
- Либо же ставим ручной ввод и пишем тот адрес, который указан на нижней панели роутера - на этикетке. Жмём на «Сохранить». Перезагружаем роутер, чтобы все изменения вступили в силу.
Можете ввести адрес вручную, если он указан неправильно
Устанавливаем правильный тип подключения
Узнайте сперва у своего провайдера, какой тип подключения вам нужно устанавливать в настройках. Для некоторых видов нужны данные для авторизации (PPTP, PPPoE и другие). Для динамического IP-адреса, например, никакую дополнительную информацию вводить не нужно. Все детали должны быть указаны в вашем договоре с провайдером.
Укажите правильный тип подключения, чтоб получить доступ к интернету вашего провайдера
Если у вас его нет под рукой, но узнать данные нужно срочно, позвоните в службу поддержки. Также спросите сразу про MTU (какое значение устанавливать) и привязку по MAC-адресу (нужно ли её делать).
Статический IP-адрес
Большинство провайдеров предоставляют своим клиентам дополнительную услугу «Статический IP-адрес» за отдельную плату. Ваш ПК или роутер в сети получает уникальный адрес, который не меняется с каждой сессией в интернете. Опция полезна тем, что абонент, сможет в будущем получить удалённый доступ к своему «Рабочему столу» на ПК.
С помощью статического адреса легче настроить удалённый доступ к своему компьютеру
Настроить подключение по статическому IP-адресу на маршрутизаторе Tenda нужно следующим образом:
- Заходим в «Настройки интернета». Раскрываем меню для вида соединения - кликаем по статическому адресу.
Установите статический адрес в выпадающем меню
- Заполняем анкету теми данными, которые предоставил вам провайдер при покупке дополнительной услуги: сам IP, маску подсети, шлюз и адреса серверов DNS. Сохраняем изменения.
Введите данные во все поля формы
- Заходим в настройки WAN в системных параметрах (куда заходили для клонирования MAC-адреса) и ставим в MTU значение не менее 1500. Применяем настройки.
Поставьте 1500 в поле MTU
PPPoE-подключение
Как настроить высокоскоростное соединение PPPoE:
- В параметрах интернета устанавливаем первый пункт PPPoE в качестве вида соединения.
Выберите PPPoE в меню «Тип подключения»
- Теперь вбиваем данные, которые дал оператор.
Введите имя пользователя и пароль
- При необходимости ставим определённые DNS-сервера (если их предоставил провайдер). Сохраняем изменения.
Если у вас есть данные и для DNS, введите и их
- В параметре MTU (плитка «Настройки WAN» в системных параметрах) ставим значение меньше 1500, например, 1450.
В MTU нужно указать число 1450 или меньше
Видео: как настроить PPPoE на роутере Tenda AC6
PPTP и L2TP-подключение (VPN)
Ваш оператор может работать по протоколу PPTP или L2TP, если он использует формат VPN-подключения - создаётся закрытая сеть, в которой абонент «сёрфит» как анонимное лицо (определить IP-адрес его компьютера, местонахождение практически невозможно в этом случае). VPN часто используют для открытия сайтов, которые заблокированы в стране пребывания, и для других целей.
VPN позволяет работать анонимно в интернете
Как настроить PPTP или L2TP на Tenda:
- В настройках интернета щёлкните по PPTP или L2TP.
В выпадающем меню выберите одно из двух подключений
- Вбейте информацию, полученную от оператора: IP-адрес, пароль и имя юзера.
Введите данные от провайдера, которые находятся в договоре
- Укажите, какой вам нужен тип адреса - динамический или статистический. Если второй, напишите адрес, маску подсети, шлюз и адрес DNS.
Если есть статический адрес, введите его в специальном меню
- Если вам нужно создать VPN-подключение поверх сети с другим протоколом, идите в одноимённую вкладку в списке слева - выберите плитку «Клиент PPTP/L2TP».
Перейдите в раздел «Клиент PPTP/L2TP»
- Включите опцию, выделите один из двух протоколов и введите комбинации для входа в закрытую сеть. Данные может предоставить вам и провайдер, но вы и сами вправе отыскать в интернете информацию для входа в какой-либо бесплатный сервер VPN. После ввода кликните по «Подключить».
Введите данные для входа в сервер VPN
- После этого в настройках WAN также укажите MTU меньше 1490.
Настройка Wi-Fi
После указания типа подключения спускаемся на вкладку с настройками «Вай-Фая»:
- Переходим в первый подраздел для имени и пароля от точки доступа.
В настройках «Вай-Фая» много разделов
- Меняем в диалоговом окне название сети, если нужно. Комбинации могут состоять из английских букв, чисел и некоторых других символов, например, можно использовать подчёркивание.
Определитесь, с какой мощностью роутер должен передавать сигнал на устройства
- В расписании при необходимости указываем период, в течение которого девайс не будет работать (будет сам отключаться и через некоторое время включаться).
Создайте расписание отключений для своего роутера, если нужно
- В канале и полосе пропускания меняем сетевой режим, если есть какие-либо требования со стороны провайдера. Канал по возможности оставляем на «Авто».
Поставьте автоматический канал «Вай-Фай»
- В блоке WPS включается одноимённая функция, которая позволяет зайти в точку доступа без пароля (с помощью нажатия на физическую клавишу с таким названием на роутере либо же через ввод кода на устройстве).
С помощью WPS можно подключаться к сети без пароля
- В некоторых моделях роутеров Tenda присутствует опция Beamforming - технология улучшения зоны покрытия «Вай-Фай». С помощью неё сетевой девайс распознаёт и запоминает, где находятся устройства, которые подключены к точке, а затем усиливает передачу сигнала на эти девайсы.
Включите помехоустойчивость, чтобы сигнал от роутера был более качественным
Как настроить IPTV
Если вы приобрели роутер Tenda с поддержкой IPTV и хотите включить цифровое ТВ, подключите по кабелю купленную ТВ-приставку к порту LAN на роутере. Также активируйте опцию IPTV в настройках маршрутизатора:
- Переходим в расширенные настройки роутера. Жмём на плитку для IPTV.
Включите IPTV и выберите значение «По умолчанию»
- Если провайдер требует ручного введения VLAN (например, это нужно в случае Ростелекома), кликаем в выпадающем меню по третьему значению для настройки локальной виртуальной сети.
Можно настроить локальную сеть и вручную, если того требует провайдер
- Узнаём у своего провайдера номер VLAN, вбиваем его в поле и сохраняем изменениям. Так же перезапускаемся и смотрим, работает ли цифровое вещание.
Введите номер VLAN в поле
Для некоторых настройка маршрутизатора tenda n3 собственноручно кажется процессом сложнейшим и недоступным. Между тем никакой особенной необходимости вызывать на дом настройщика нет. Весь процесс можно произвести самостоятельно в считанные минуты, если не нарушать пункты инструкции.
Что собой представляет роутер
Компания Tenda на российском рынке пока что не особенно известна и популярна, как и ее продукция. Но в своей родной стране – Китае – она забирает целых 40% на рынке по производству и сбыту сетевого оборудования эконом-класса. Роутер tenda n3 - одна из самых удачных бюджетных моделей от данного производителя.
Это небольшой прибор, которого вполне достаточно для качественной эксплуатации в домашних условиях. Если у вас нет особенных требований к роутеру, и вы не будете его перегружать, то никаких проблем и разочарований возникнуть не должно.
Вы можете смело выбирать его, если у вас:
- лишь один стационарный персональный компьютер, который подключен по витой паре, а все остальные устройства имеют беспроводное подключение вай фай;
- подключение осуществляется через модем ADSL или же терминал ONT, а вам желательно также наличие беспроводного выхода в сеть;
- экономия средств для вас приоритет, а все остальные качества и характеристики стоят на второстепенных местах.
Особенности прибора и как они влияют на подключение
Приобретая эту модель маршрутизатора, вы должны отдавать себе отчет, что не увидите каких-то исключительных возможностей, как и высокой производительности. Как и было сказано, предназначена она только для домашнего использования. Главное достоинство этого роутера – его антенна вай фай на 5 dBi. Она дает достаточно хорошее покрытие, сигнал поддерживается стабильно и при продолжительной работе прибор не перегревается – по отзывам пользователей. Но многим хотелось бы, чтобы антенна была съемной.
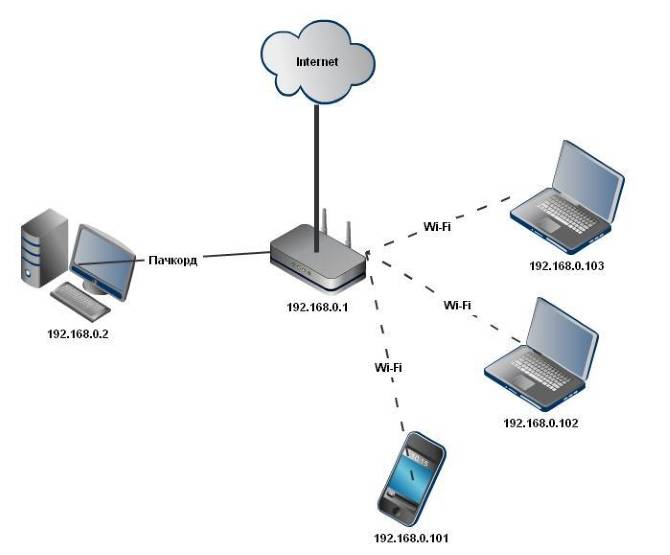
Что касается установок, то не так давно можно было найти некорректные инструкции, в которых указывалось, что настройка роутера tenda n3 возможна только с помощью специального диска. Это и отпугивало многих пользователей. По счастью, теперь эти инструкции исправлены.
Внимание! Для обслуживания данного маршрутизатора никакого диска не требуется! Как и установки драйверов или другого программного обеспечения. Все процедуры проводятся только с помощью WEB интерфейса.
Настройка роутера
Итак, перед вами компьютер, имеющий выход в интернет, и маршрутизатор. Их нужно соединить с помощью сетевого кабеля.
- включите компьютер и откройте любой браузер – Опера, Мозилла или Эксплорер. Некоторые утверждают, что лучше настраивать роутер Tenda N3 через Эксплорер, но это не совсем так, принципиальной разницы, какой именно браузер вы будете использовать, нет;
- в адресной строке вам нужно ввести стандартный адрес: 192.168.0.1. Перед вами должно всплыть вот такое окошко:

- адрес, пароль и логин (по умолчанию это admin) неизменны и просты. Если вы вели все без ошибок, вы окажетесь на странице Тенда и получите доступ к панели управления;
- теперь вам следует дождаться, пока загрузиться окно и появятся все кнопки;

- после этого нажимайте в верхнем правом углу кнопку «Дополнительные установки»;
- дальнейшие действия будут идентичны независимо от того, к какому провайдеру вам нужно подключиться. Для Билайн нужно в графе «режим» ввести L2TP, в графе «адрес» - 80.241.35.45.
Провайдер выдаст вам ваши логин и пароль, которые также следует ввести в соответствующие поля. Больше ничего вам изменить не нужно. Сохраните изменения;

- для Ростелеком, Мегалайн, ТТК и других провайдеров вам нужно выбирать режим PPPOE. Если таковой отсутствует, но есть ADSL Dial-uр, тот его и выбирайте, это одно и то же. Затем введите логин и пароль, предоставленные провайдером и жмите «Сохранить»;

- что делать, если у вас есть жесткая привязка к МАК-адресу? Ищите кнопку «Kлонировать МАК» и нажимайте на нее, чтобы роутер получил возможность клонировать сетевую карту вашего компьютера.
На этом этапе все базовые настройки завершены. Теперь можно переходить к дополнительным.
Как настроить безопасность доступа
Вы хотите, чтобы кроме вас больше никто не мог войти в панель управления роутера и изменить их. Для осуществления этого сначала вам нужно через интернет закрыть доступ к роутеру.
Как это сделать:

- откройте страницу под названием «Инструменты системы»;
- найдите раздел «Изменение пароля»;
- в первом поле введите стандартный пароль, а в двух нижних – новый, ваш собственный;
- осталось только сохранить изменения и закрыть страницу.
Теперь кроме вас никто не сможет без пароля в настройки роутера.
Видео: настроим Tenda на beeline
Как подключить wifi
На роутере данной модели предусмотрены два способа настройки вай фай:
- через ВЕБ-интерфейс;
- через WPS.
Устройство имеет интегрированную точку доступа АР и соответственно поддерживает режим упрощенных настроек WPS.
Удобнее настраивать беспроводной доступ первым способом, с помощью ВЕБ-интерфейса:

Тем более что делается это буквально в три клика:
- снова переходим на страничку «Установка беспроводной сети»;
- в пункте «Безопасность» из предложенных вариантов нужно выбрать такой: «Режим безопасности WPA2-PSK» - это максимальный уровень защиты, который вы можете обеспечить на данном устройстве;
- теперь осталось только придумать пароль, который должен состоять не более чем из восьми символов, и ввести его в соответствующую графу. Сообщайте этот пароль только тем, кто будет иметь право доступа к вашему устройству;
- не забудьте сохранить все изменения.

Для установки защиты максимального уровня введите необходимые данные в соответствующие поля.
Вот и все – вы произвели самостоятельно все необходимые настройки вашего роутера и обезопасили себя от незаконного проникновения посторонних пользователей в интернет через вашу сеть. Хотелось бы узнать больше о функциях маршрутизатора?
Дополнительная информация
Вы можете также пробросить порт на свой роутер Tenda N3. делается это так:

Теперь вы можете безопасно и комфортно пользоваться вашим роутером в любое время. Как вы убедились, ничего сложного в процедуре настройки устройства нет, система сама вам подсказывает, что и за чем следует делать.
>


