Продукция компании Apple заслуженно считается одной из лучших и пользуется популярностью среди людей по всему миру. Современные смартфоны способны не только совершать звонки, но и записывать видео, делать снимки, поэтому следует знать, как перебросить фото с айфона на компьютер. Из-за особенностей устройств этой компании сделать это непросто.
Как перекинуть фотографии с айфона на компьютер через USB-кабель
Подавляющее большинство людей используют на своем ПК операционную систему Windows. Максимальную совместимость iPhone имеют только с продукцией Apple, но и с другими ОС его можно относительно просто синхронизировать. Инструкция, как перенести фотографии с айфона на компьютер:
- Найдите в коробке от телефона USB-шнур.
- Подключите устройство к ПК при помощи кабеля. В некоторых случаях удается запустить сразу же просмотр смартфона через Windows Explorer. Из списка следует выбрать вариант «Открыть устройство».
- В современных версиях Виндовс по умолчанию есть драйвера для iPhone и девайс должен будет отобразиться в списке жестких дисков внутри, если открыть «Мой компьютер». Он будет определен как медиа-устройство и иметь значок камеры. Нужно просто кликнуть по иконке мышкой и можно будет скопировать содержимое.
- Перед вами откроется внутреннее хранилище. Сохраняются изображения в папке под названием «DCIM». В ней находится еще одна папка с уникальным названием из набора букв и цифр. Здесь и расположены фотографии.
- Далее просто выделите снимки, которые следует перенести, и перетащите в заранее созданную папку.
Как переместить фото с айфона на компьютер Mac
С «родными» девайсам дело обстоит гораздо проще и методов перекачать необходимые файлы больше. Ниже будут представлены основные способы, как передать фото с айфона на компьютер с OS Mac. Каждый из них позволяет скачать с вашего смартфона снимки на ноутбук. Некоторые из них даже не требуют подключить устройство непосредственно к ПК. Выгрузить файлы можно при помощи:
- ЮСБ-кабеля;
- специальных программ;
- электронной почты.
С помощью USB-кабеля
Этот способ, как перекинуть фото с айфона на компьютер, практически не отличается от аналогичного варианта импортировать снимки для ОС Windows. Для копирования ПК с Mac имеют предустановленное приложение iPhoto. Вам необходимо лишь подключить девайс через шнур к устройству. Алгоритм действий такой:
- Сначала нужно подсоединить через кабель телефон к ПК.
- Когда соединение установится, ноутбук должен «увидеть» смартфон и автоматически открыть приложение. Если этого не произошло, то найти ее самостоятельно можно в разделе «Программы».
- Перед вами сразу же откроется окно со списком всех фотографий на iPhone. Останется только выбрать нужные фото и сбросить в любую директорию на жестком диске.

Используя Image capture
Иногда люди используют вместо стандартного iPhoto другую программу – Image capture. Это еще один вариант, как перекинуть фото с айфона на компьютер. Инструкция по использованию этого приложения:
- Вам по-прежнему требуется подключение смартфона через шнур в USB-разъем.
- Найдите в папке «Программы» приложение с названием «Захват изображения».
- Программа сразу попросит вас указать директорию, в которую оно будет копировать фото. Вы можете указать любое место на винчестере.
- Нажмите на кнопку «Загрузить все». Это поможет вам перекинуть сразу все снимки с девайса на компьютер. Это займет какое-то время.
- При желании пользователь может выставить в настройках, чтобы после переноса все изображения с телефона были удалены.
Как через айтюнс скинуть фото на компьютер
iTunes – мультимедийная станция для девайсов компании Apple. Это способ, как еще перекинуть фото с айфона на компьютер. Программа открывает возможность скидывать, закачивать не только фото, но и , видео. Скачать ПО можно с официального сайта компании, распространяется айтюнс на бесплатной основе. Перед использованием программы ее нужно настроить:
- Подключите смартфон через ЮСБ-кабель к ПК.
- Далее нужно открыть программу в режиме «Медиатека».
- В правом углу должна быть кнопка «Устройство». Выберите свой телефон.
- Возможно, понадобится синхронизация девайса.
- После этих действий вы получите полный доступ к содержимому iPhone. Вы сможете копировать, удалять, переносить любые файлы, менять название гаджета.
- В дальнейшем эти действия повторно проводить не придется.

Как отправить фото с айфона на компьютер с помощью электронной почты
Этот метод, как перекинуть изображения с iPhone, не требует прямого подключения к компьютеру, но нужен обязательно доступ в интернет. Принцип основан на том, что вы отправляете снимки по почте, а затем можете оттуда скачать их на любой ПК. Выполняется эта процедура следующим образом:
- Запустите на телефоне приложение «Фото». Находится на рабочем столе смартфона.
- Отметьте фотографии, которые нужно перенести. Кликните на «Albums», затем «Shared and Photos» (расположено в нижней части окна), чтобы отобразились фотографии.
- Справа в углу кликните по кнопке «Select». Можно выделять сразу несколько снимков для отправки. Есть возможность переслать до 5 фото на один имейл.
- Нажмите «Share», чтобы открылись настройки доступа. Вам следует кликнуть по надписи «Mail».
- Появится новое окно с теми снимками, что вы ранее выбрали. Этого не произойдет, если отметить более 5 файлов.
- Напишите адрес получателя и нажмите «Отправить».
- Зайдите в письмо на ПК и скопируйте из него присланные файлы.
Этот способ не очень удобен из-за ограничения количества изображений, которые можно перекинуть. Если вы сделали больше 15-20 кадров за вечер, то придется отправить минимум 3-4 письма. Однако это самый быстрый вариант перекинуть свежие изображения друзьям, находясь не у ПК. Можно еще использовать соединение через Wi-Fi, но это обязывает находиться рядом с ноутбуком.
С каждым днем число пользователей компании растет. Правда, не все могут разобраться с их продукцией. Например, памяти телефона не всегда хватает, а перенести фото с айфон на компьютер не получается.
Что же делать? Просто узнайте о самых простых способах переноса фото на Айфон.
Использование iCloud
Все скачивание и обмен файлов идет через облачное хранилище iCloud. Плюсы способа в том, что он подходит как для IOS, так и для Windows.

Перед использованием проводника, подготовьте устройство:
- необходимо убедиться, что ПО обновлено;
- важно настроить iCloud для всех гаджетов, если используется Windows, скачать специальное приложение;
- обязательно подключение к интернету, желательно wi-fi.
Все нужные для переноса файлы должны находиться в медиатеке iCloud. Если объема памяти не хватает под все выбранные фото, можно перейти к расширенной версии.
Как включить медиатеку:
После синхронизации устройств, фото автоматически копируются на компьютер. Также доступно удалить фото с iPhone сохраняя данные на компьютере.
Перед удалением желательно проверить сохранность данных.
Фотографии можно перенести с компьютера обратно на телефон, проведя ту же операцию.
Подключение с USB-кабеля
Этот способ создан для пользователей ПО Windows. Не представляет сложности даже для начинающего пользователя iPhone.

Пошаговая инструкция
1 После подключения телефона к компьютеру выплывает окно, где необходимо выбрать дальнейшее действие. Нажимаем значок папки «открыть устройство для просмотра файлов».
2 Кроме того, как только ПК распознает iPhone, он отобразится в «Мой компьютер» в разделе жестких дисков и подключенных устройств. Чаще всего отображается значком фотоаппарата, камеры.
3 Перейдя в само устройство пользователь попадает лишь во внутреннее хранилище. Все фотографии находятся в папке DCIM. Каждый поток фото (камера, социальные сети) расположен в отдельной папке, поэтому на этом этапе придется искать по всем папкам.
4 После того, как нужные фото найдены, достаточно выделить их и копировать (достаточно перетащить левой кнопкой мыши) в папку на рабочем столе или в память компьютера.
Способ является одним из самых простых. Единственный минус представляет разброс фотографий. Каждая социальная сеть, любое приложение сохраняет картинки в разные папки.
Каждый раз при подключении iPhone к компьютеру выплывает окно iTunes. Не нужно его закрывать, достаточно «свернуть» окно. Если закрыть программу полностью, ПК может игнорировать подключенный телефон.
Перенос файлов с помощью iTunes
После скачивания этой программы на компьютер она будет открываться автоматически после подключения iPhone к компьютеру.
iTunes по своей разработке не предназначен для переноса фотографий. Использовать его разумеется для этих целей можно.

После синхронизации обоих устройств в рабочем окне приложения откроются данные телефона. Пользователь выбирает необходимые фото (одно или несколько).
Когда скачивание выбранных файлов произойдет, система предложит удалить скопированные данные с телефона.
Для удобства поиска фотографии можно сортировать по дате, альбомам или способам загрузки (социальные сети, интернет и т.д.).
Кроме простого скачивания файлов iTunes позволяет пользователю распоряжаться данными телефона через компьютер. Обновления дополнения, скачиваемые через интернет, можно загрузить с помощью этой программы.
Перенос с iPhone на Mac
Порой сложно синхронизировать устройства с разным программным обеспечением. Для пользователей iOS перенести данные с телефона на компьютер с тем же ПО гораздо проще.
После подключения Mac не распознает телефон как носитель информации, поэтому перейти в данные нужно вручную.

Используя меню, пользователь переходит в раздел изображений. Можно импортировать все или выбрать необходимые отдельно.
Выбранные фото переносятся в определенную папку либо в приложение (пользователю нужно выбрать место хранение файлов). Поиск приложения осуществляется по его названию.
Скачивать можно из отдельного хранилища. То есть папки, сформированные по методу скачивания, имеют разные фотографии.
В разделе меню выбирается нужное приложение, файлы с которого необходимо копировать на Mac.
Существуют настройки автоматики. То есть после каждого подключения одного iPhone будут выполняться определенные действия. Например, автоматическое обновление приложения или скачивание новых файлов.
В остальном этот способ не отличается от подключения к ОС Windows.
ВИДЕО: Импорт фото и видео с iPhone в Mac OSX
Импорт фото и видео с iPhone в Mac OSX
Перенос через iPhoto
Приложение знакомо многим пользователям как редактор фотографий. Нельзя не согласиться, что приложение не новое, но можно ли использовать его как канал передачи и копирования изображений?
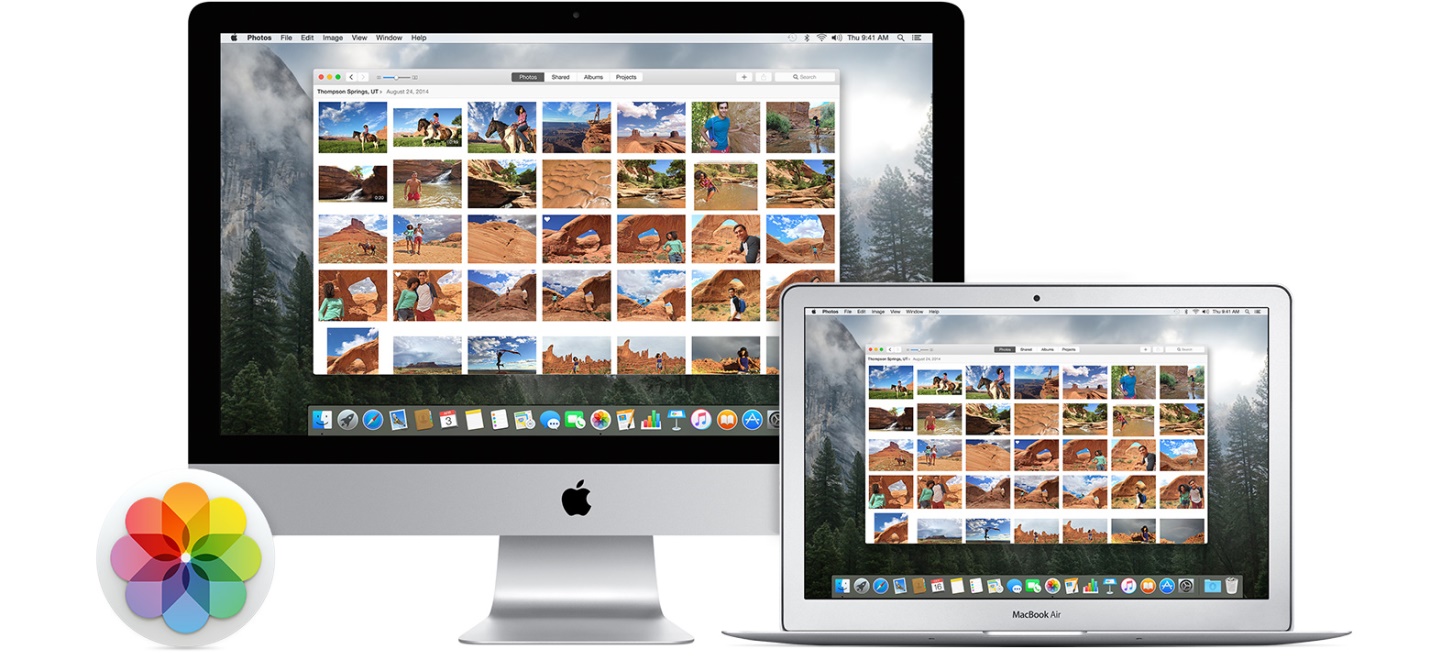
Для начала необходимо скачать приложение на оба устройства. Адаптированная версия iPhoto существует для OC Windows.
Как только телефон и компьютер синхронизированы через приложение, оно открывается автоматически после каждого подключения.

Активно используя Apple iPhone в процессе работы, пользователи все чаще сталкиваются с необходимостью сбросить накопленную информацию (фотографии, видео, текстовые и музыкальные файлы, книги) на компьютер. Перенеся все данные на ПК и сохранив их там, решаются две задачи: первая — разгружается память смартфона от накопленной информации, вторая — обеспечивается сохранность накопленных данных. Как перенести данные с айфона на компьютер?
Соединительным мостом между iPhone и компьютером выступает программное обеспечение iTunes, которое является площадкой для хранения любых файлов, загружаемых с айфон.
Существуют разные способы переноса данных с айфона на компьютер. Для начала выясним, что означает понятие синхронизации — это процесс переноса данных с портативного устройства на персональный компьютер и обратно. Рассмотрим первый способ — наиболее простой — синхронизация iPhone и ПК через WI-FI роутер. Порядок действий при выполнении синхронизации подходит для любых устройств Apple, соединяемых с компьютером.
Для того, чтобы осуществить любую синхронизацию данных с айфона на ПК, необходимо установить на компьютер последнюю версию программного обеспечения iTunes, которое можно скачать на официальном сайте компании Apple.
Вам необходимо учесть, что медиатека iTunes — это хранилище данных, напрямую связанное с iPhone: удалив данные с iTunes, при последующей синхронизации эти же данные будут удалены с айфона, а если вы сбросили файлы в ПК, то хранилище сохранит и восстановит их на любом устройстве в случае потери данных со смартфона. Чтобы навсегда сохранить копию данных из смартфона, лучше провести резервное копирование.
Выпущенная компанией программа iOS 7 позволяет передавать данные с iPhone на ПК при помощи интернетной связи по вай фай. Для этого необходимо подключить айфон к ПК через кабель USB так, чтобы они находились в одной сети. В компьютере запустить программу iTunes и убедиться, что программа нашла смартфон, что обязательно отразится в параметре «Устройства».
Находим в «Параметрах» компьютера в разделе «Обзор» подраздел «Синхронизировать с этим iPhone по WiFi» и отмечаем его галочкой. С этого момента iPhone и ПК смогут синхронизироваться по WI-FI. Не забудьте подключить к зарядному устройству и сам смартфон, так как передавая данные, энергозатратный период времени может затянуться и неожиданно девайс может разрядиться, прекратив передачу данных.
Подобным способом можно перенести все файлы с iPhone на ПК, без помощи WI-FI через USB-кабель. Для этого можно соединить два устройства кабелем и дождаться, чтобы на компьютере в разделе «Устройства» определилось название подключенного iPhone. Затем обозначьте галочкой передаваемый объем информации из предложенного перечня: текстовые файлы, фотографии, видеозаписи, программы и прочее. Если считаете нужным, в принципе, можно не выбирать файлы, а нажать кнопку «Синхронизировать все». Определившись с объемом передачи данных, для активации процесса синхронизации нажмите в правом нижнем углу командную кнопку «Применить». Процесс передачи будет запущен.

Перенос данных с iPhone при помощи iCloud
Чтобы быстро и качественно перенести и сохранить данные с iPhone, когда ПК временно недоступен, можно воспользоваться специально разработанной компанией Apple и установленной в вашем айфоне программой облачного хранилища данных iCloud, чтобы впоследствии без большого труда, используя компьютер, скачать все сохраненные в облаке данные на ваш ПК. Рассмотрим как это сделать при помощи программы iCloud.
Для начала убедитесь, что ваш смартфон подключен к интернет сети. Затем в главном меню айфона найдите раздел «Настройки» и откройте программу «iCloud», в которой активизируйте опцию «резервная копия», а далее выполните команду «Создать копию». Учтите, что передача данных из девайса в облако займет продолжительное время, так что лучше при этом подключить смартфон к зарядному устройству, чтобы не произошел сбой переброски данных. Также позаботьтесь о том, чтобы интернет сеть была постоянной и не прерывалась,так как внезапный сбой сети может повредить передачу и серьезно заблокировать устройство.

Чтобы перенести все скопированные в iCloud файлы в ПК, нужно знать пароль вашего iClod и его ID Apple. Если вы готовы, то включите ваш компьютер и проверьте наличие подключенной к нему интернет сети. Зайдя на официальный сайт www.iCloud.com с вашего ПК, введите пароль и ID вашего айфона. После авторизации зайдите в раздел «Контакты» и выберите все хранящиеся файлы, необходимые для переноса на ПК. В открывшемся перечне можете выбрать полностью сохраненную резервную копию со своего iPhone и активируйте знак в виде шестеренки, находящийся слева внизу, чтобы сохранить все данные на компьютер.
Затем можете удалить резервную копию в iCloud для освобождения места на облачном хранилище. В свою очередь, скопированные в ПК файлы и данные можно преобразовать, используя формат vCard для дальнейшей передачи в Google на хранение.
Перенос данных на ПК через программу iTools
Существуют также и неофициальные способы передачи данных через приложение бесплатной программы iTools. Скачать ее можно с ее родного официального сайта www.itools.ru на ваш ПК. В дальнейшем, подключая компьютер к сети интернет и соединив его со смартфоном через USB кабель, можно подключаться к данной программе, которая автоматически определит объем необходимого копирования с вашего iPhone, легко и быстро передаст необходимую информацию в ПК. Пользоваться данным приложением iTools достаточно удобно, но не забывайте вовремя производить его обновление.
Если вы являетесь счастливым обладателем модного телефона iPhone, то скорей всего Вы хотите знать, как скинуть фото с Айфона на компьютер или ноутбук. Для пользователей, которые много фотографируют, крайне важно время от времени переносить фото с данного телефона на свой ПК или ноут.
Видеоурок: Скинуть фото с Айфона на компьютер
Первым делом подключите iPhone к компьютеру с помощью стандартного USB-кабеля. Один конец вставьте в смартфон, а второй в свободный USB-порт на компьютере.

Через несколько секунд Windows автоматически установит нужный для работы драйвер и определит наш iPhone.
1 способ скинуть фотографии с iPhone на компьютер
Откройте раздел Компьютер и найдите иконку телефона. Обычно иконка имеет имя Айфона, которое было задано в настройках.

Чтобы скинуть все фото с Айфона на компьютер, нужно нажать по значку смартфона правой кнопкой мыши и выбрать пункт Импорт изображений и видео .


Там важно настроить папку, в которую будут загружены фотографии. Больше ничего там трогать не нужно. Жмём ОК и Далее .


В следующем окне можете убрать галочки с тех фотографий, которые не нужно скидывать на компьютер. Теперь жмём Импорт .

Фотографии сохранятся в выбранную нами папку. По завершению операции она автоматически откроется.
2-ой способ скинуть фото с Айфона на компьютер
Фотографии можно скинуть и без импорта, выбрав лишь некоторые из них. Для этого НЕ нужно нажимать по иконке телефоне правой кнопкой мыши, а просто открыть папки двойным кликом и отыскать нужные фотки.
Фото нужно выделить, нажать правой кнопкой и выбрать пункт Копировать .

Теперь открываем папку, в которую хотим скинуть фото и вызвав контекстное меню выбираем пункт Вставить .

После того, как вы перепроверили и убедились, что фотографии успешно сохранились на компьютер, можно с телефона их удалять. Это, конечно, по желанию!
Это стандартные способы, как можно скинуть фото с Айфона на компьютер или ноутбук. Но кроме этого можно использовать и сторонние программы.
3 способ. Перенести фото с Айфона на компьютер в программе iTools
Есть замечательная программа китайского производства, называется iTools. Она умеет выполнять различные функции, в том числе с помощью неё можно перенести фото с Айфона на компьютер . я скачивал iTools на этом форуме . Среди неофициальных сборок есть русскоязычная Portable-версия, которая не требует установки.


Запускаем программу и подключаем iPhone к компьютеру.

В iTools переходим в раздел Фото и вкладка тоже Фото . Здесь мы можем смотреть фотки, открывая их двойным кликом мыши, а также сохранять на свой компьютер. Поставьте галочки на те фотки, которые вам нужны и нажмите кнопку Экспорт .

Теперь укажите на компьютере место, куда можно сохранить фотки.

Обратите внимание на соседнюю вкладку Альбомы . Перейдя на неё, мы можем скачивать целые альбомы с фотографиями со своего Айфона.

На этом функционал программы iTools не заканчивается. Используя её можно не только скинуть фото с Айфона на компьютер, но также здесь можно устанавливать и удалять программы, закачивать музыку и видео, делать резервную копию своего устройства, загружать прошивки и тому подобное!
Если вы используете другие схемы для перемещения фоток на компьютер, то расскажите нам о них в комментариях.
На этом всё, желаю удачи!
Смартфоны от iPhone славятся качеством камер. Для того, чтобы скинуть на компьютер под управлением ОС Windows свои снимки понадобится произвести следующее.
Подсоединяем айфон к USB порту ПК или ноутбука, используя USB-кабель, обычно идущий в комплекте.
Спустя некоторое непродолжительное время автоматически установятся драйвера и определится устройство.
Здесь есть 2 пути, как можно сбросить фотографии.
Первый – нажмите по иконке смартфона правой клавишей и выберите «Импорт изображений и видео ».

В запустившемся окне не торопитесь импортировать свои файлы. Первый делом откройте Дополнительные параметры
.
Здесь следует настроить
директорию, куда будут загружены фотки.
В следующем окне можете убрать
флажки с тех фото, которые не требуется скидывать на ПК, после чего нажимаем Импорт
.
Фотографии сохраняются
в выбранную Вами директорию.
По завершении процедуры папка автоматически откроется
.
Второй способ – открываем
вложенные папки, кликнув по иконке телефона двойным левым щелчком. Обычно изображения сохраняются
в папке с названием DCIM.
Просто копируем оттуда нужные изображения, выделив их и скопировав на ПК.
Перенести фото на МакОС
Подключим Айфон к ПК и Откроем Спотлайт
в правом верхнем углу экрана, или используя комбинацию «Ctrl+Space
».
Нам потребуется утилита Захват изображений
. Вводим её название в поиске.
В открывшемся окне Вы увидите перечень своих фото и видео с айфона.
Вы можете импортировать всё сразу, нажав соответствующую кнопку. Либо выделив левой кнопкой только нужны файлы.
Выберите папку
, куда будут импортироваться файлы.
Советуем снять флажок с поля «Удалить после импорта
», если этого не сделать, все файлы, которые Вы импортировали, удалятся с Вашего iPhone.
Используем iTunes
В iTunes есть возможность настроить синхронизацию фото, с использованием программы «Фото » или из директории на ПК. При синхронизации айфона совместно с iTunes фотки и видео на гаджете с iOS обновляются согласно содержанию альбомов на ПК.
Запускаем интерфейсное окно iTunes, кликаем по значку смартфона.
Затем переходим в раздел Фото
.
Отметьте галочкой пункт «Синхронизировать ».
Выберите директорию или ПО в роли источника для синхронизации.
Если директория содержит подпапки, то их верхний уровень отобразится на устройстве, как альбомы.
Затем нажать кнопку «Синхронизовать
» и дождаться завершения этого процесса.
Подключить устройство можно как с использованием провода, так и по беспроводной Wi-Fi сети. Для этого перед началом переноса фоток потребуется произвести синхронизацию по Wi-Fi.
В iTunes в разделе «Устройства
» выбрать свой iPhone. Далее в разделе Обзор
в поле Параметры
установить соответствующий флажок.
Запустите синхронизацию со смартфона, используя Параметры устройства
. В меню «Основные
» отметьте «Синхронизация с iTunes по Wi-Fi
» — после этого устройство будет автоматически
синхронизироваться с компьютером или ноутбуком по Wi-Fi, если они будут находиться в одной сети.
Переносим через облачное хранилище
Можно посмотреть свои фото в iCloud (при этом можно сохранить не только фотографии) не используя iPhone.
Устанавливаем утилиту iCloud на ПК. Установка проста, аналогична большинству других программ. Запустив, нажмите на пункт в правом верхнем углу – Recover from iCloud Backup File
.
Введите
свои Apple ID и пароль, после чего жмите стрелку рядом с полем ввода password.
После проверки корректности введенной информации программа выдаст резервные копии, которые были привязаны к Вашей учетной записи. Загрузите
нужную, нажав рядом с ней Download.
После загрузки у Вас будет возможность просмотреть весь объем данных, включая фотографии.
Чтобы восстановить фото, жмем правой кнопкой по директории, их содержащей и выбираем Recover checker , что восстановит все файлы.
Данный метод сработает, если в облаке хранится хотя бы одна резервная копия.
Скидываем через почту
Для скидывания фоток со своего «яблочного» гаджета можно задействовать электронную почту, конечно же для этого, она должна быть настроена на айфоне.
Перейдите в приложение «Фото » и выберите требуемый снимок.
Кликните по иконке со стрелкой в левом нижнем углу, а затем Далее .


Там увидите иконку под названием «Mail
», кликнув по ней фото прикрепится
к электронному письму.
На следующем этапе внесите адрес своего электронного ящика, куда отправится письмо.

Нажмите кнопку «Отправить », затем на компьютере Вы без проблем сможете скачать вложенные файлы, открыв соответствующее письмо.
Таким же образом можно вложить файл с фото в сообщение одной из социальных сетей, которую Вы используете (Вконтакте, Facebook и др.). Затем, открыв свой профиль на компьютере, загрузите изображения на жесткий диск.



